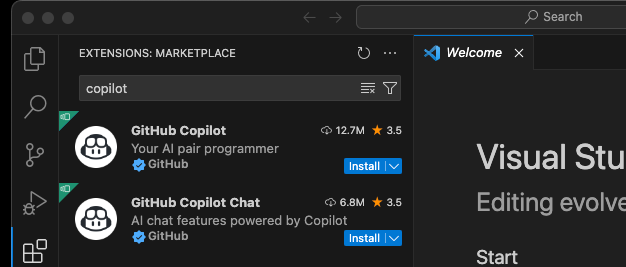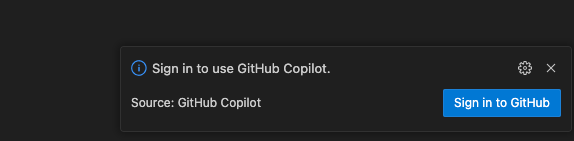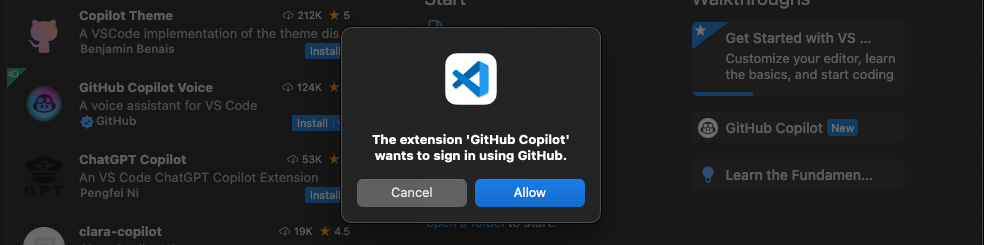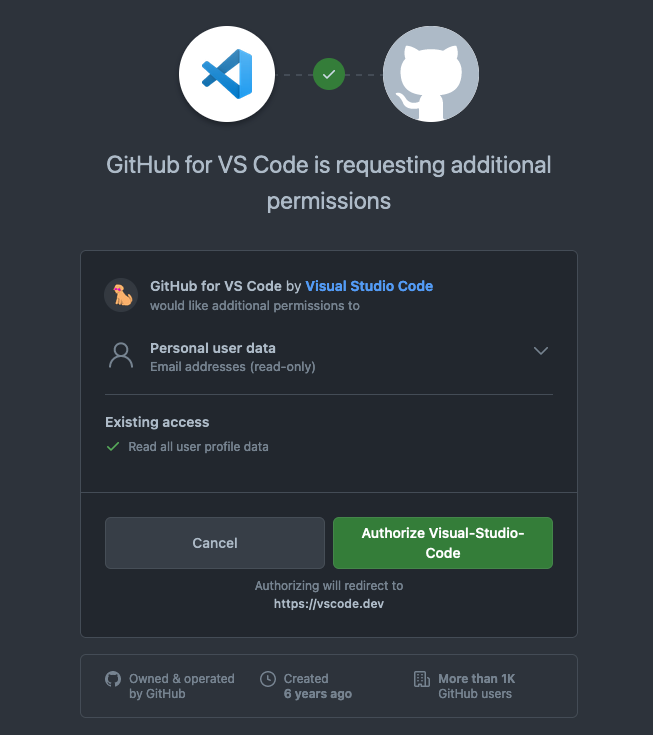概要
この記事では、VSCodeでGithub Copilotを設定して使う方法を説明します。 前提としてGithub Copilotのアカウントが必要です。
VSCodeでGithub Copilotを使えるようにするまで
拡張機能をインストール
まずは、VSCodeに拡張機能をインストールします。 VSCode を開き、左メニューの四角形が4つあるアイコンをクリックし、検索用テキスト入力に「copilot」と入力します。 「install」をクリックし、インストールを開始してください。
GitHubとの連携
installをクリックし、installが完了すれば以下のような画面が表示されるので、「Sign in to GitHub」をクリックします。
GitHubのアカウントへのアクセスを要求されるので「Allow」で許可します。
「Authorize Visual Studio Code」をクリックし、許可します。
これでGithub CopilotとVSCodeの連携が完了し、使えるようになりました。
使い方
基本的には、コードを書いていくだけで自動的に保管されるようになります。 保管内容が提案されるので以下のコマンドを使いながらコードを書いていくと良いでしょう。
チートシート
| 機能 | キー |
|---|---|
| 提案を受け入れる | Tab |
| 提案を拒否する | Esc |
| Copilotを開く | Ctrl + Enter |
| 次の提案 | Alt/Option + ] |
| 前の提案 | Alt/Option + [ |
| インラインCopilotをトリガーする | Alt/Option + \ |
まとめ
VSCodeでGithub Copilotを設定して使う方法について説明しました。
また、Github Copilotはソースコードだけではなく文章にも保管を行ってくれます。
このブログもGithub Copilotで保管を行いながら書いており、かなり効率化できています。
ぜひ使ってみてください。