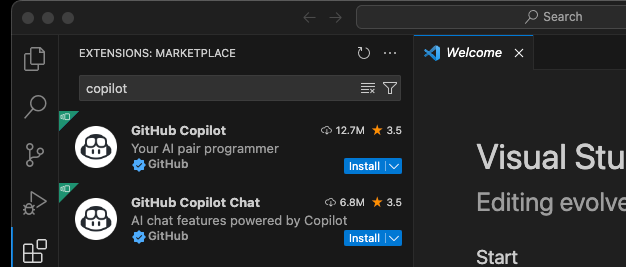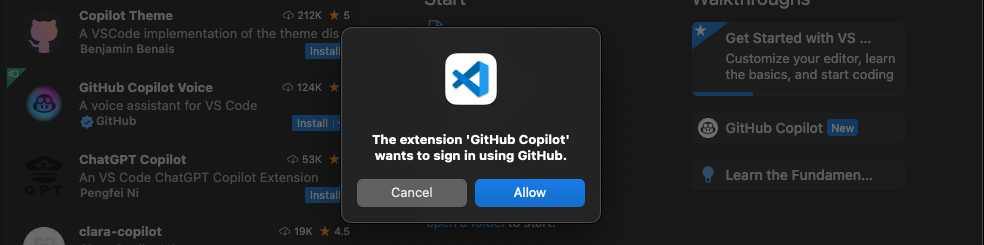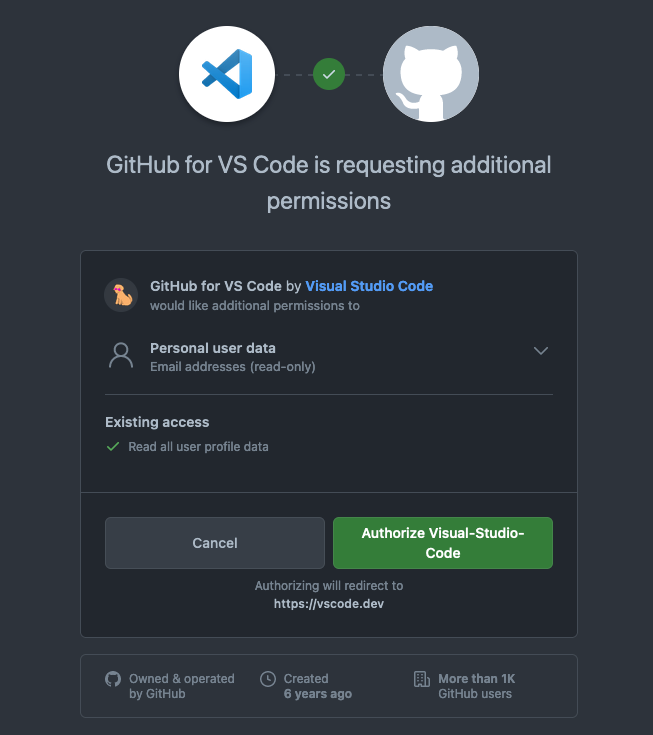Overview
This article explains how to set up and use GitHub Copilot in VSCode. A GitHub Copilot account is required as a prerequisite.
Getting Started with GitHub Copilot in VSCode
Installing the Extension
First, you need to install the extension in VSCode. Open VSCode, click on the icon with four squares in the left menu, enter “copilot” in the search text input, and click “install” to start the installation.
Linking with GitHub
After clicking install and completing the installation, the following screen will appear. Click on “Sign in to GitHub.”
You will be asked to allow access to your GitHub account. Click “Allow” to grant permission.
Click “Authorize Visual Studio Code” to give permission.
This completes the integration of GitHub Copilot with VSCode, and you’re now ready to use it.
How to Use
Basically, as you write code, suggestions will automatically appear. Use the following commands to write code efficiently with the suggested completions.
Cheat Sheet
| Function | Key |
|---|---|
| Accept suggestion | Tab |
| Reject suggestion | Esc |
| Open Copilot | Ctrl + Enter |
| Next suggestion | Alt/Option + ] |
| Previous suggestion | Alt/Option + [ |
| Trigger inline Copilot | Alt/Option + \ |
Summary
This article covered how to set up and use GitHub Copilot in VSCode.
GitHub Copilot not only provides code completions but also assists with writing text.
This blog was also written with the assistance of GitHub Copilot, significantly improving efficiency.
Give it a try and see how it can help you.